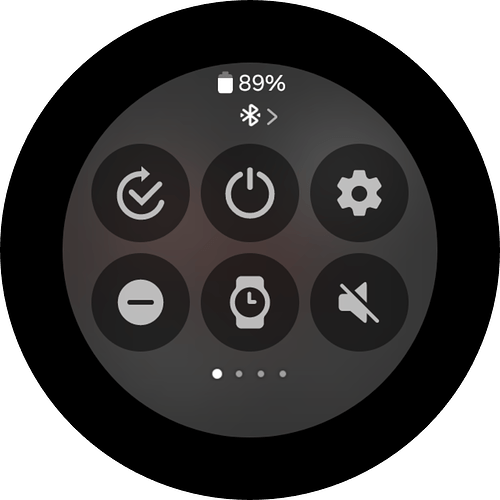The following instructions are from a Samsung Galaxy Watch using Wear OS.
- Swipe down on watch face and tap Settings
- Scroll and select Apps
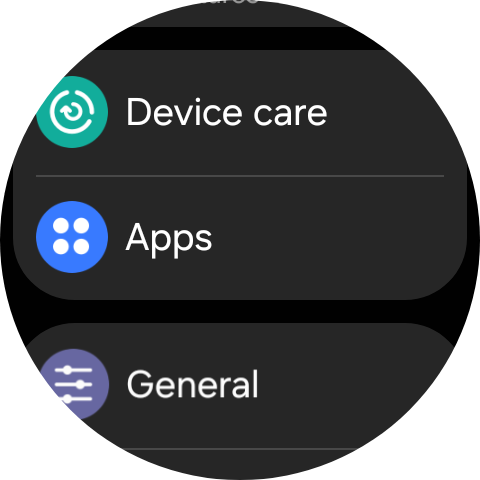
- Scroll and select App List
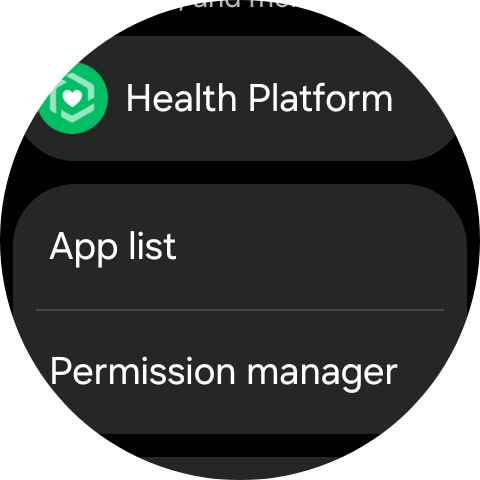
- Scroll and select Facer
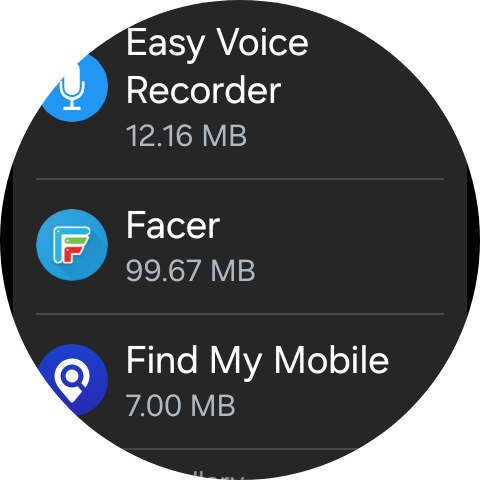
- Select Permissions
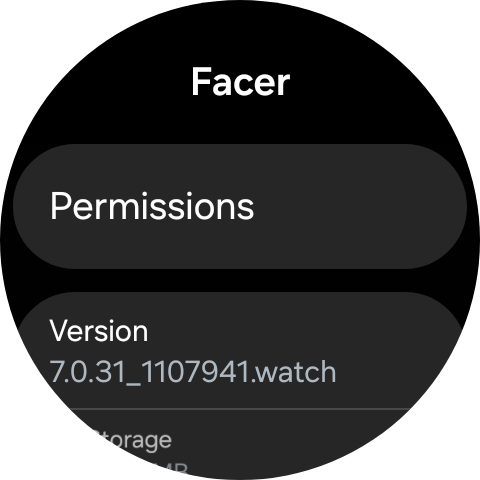
- Select each permission and grant “Allow”, “All the time” or similar privilege as you see fit to ensure Facer has access to your watch Sensors, Location, Music and audio, Nearby devices, Physical activity and Receive complication data.
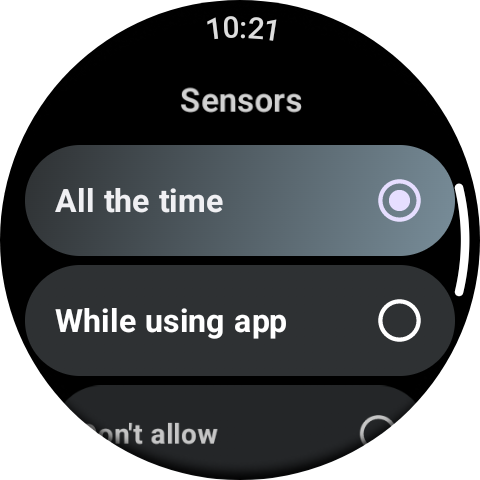
-
Finally, you can unset the “Pause app activity if unsed” checkbox, if you don’t want your watch to turn off permissions automatically
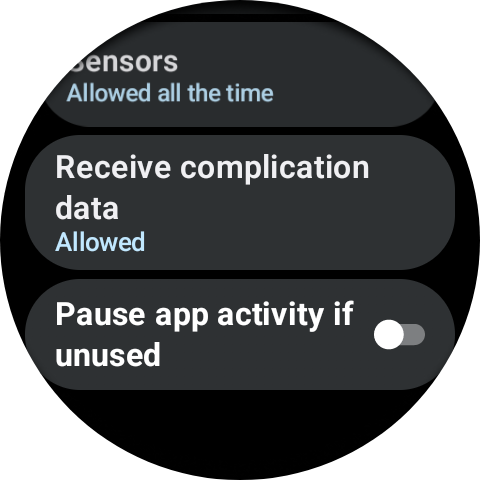
-
If you are still having troubles, you can also try the following:
- Select a stock watch face (NOT FACER) and then switch back to Facer watch face
- Restart your watch and phone
- Uninstall Facer Companion app on watch and resintall the companion app, from your phone (On the Facer app on mobile, click on the Menu > Settings > Facer Companion App “Tap here to re-install…” YOU WILL NEED TO SET THE FACER PERMISSIONS ON YOUR WATCH AGAIN!
- And if none of that helps, then you can submit a support request with Facer at https://help.facer.io
Be sure to provide your Watch model, Facer App version (open the facer app on your watch and select Settings and look for the Powered by Facer version number, e.g. 7.0.31_1107941.watch
Hope this was useful to someone!